مرحله دهم : ایجاد اسلایدر

مرحله دهم : ایجاد اسلایدر
یکی از معروف ترین افزونه ها جهت ساخت اسلایدر که اکثر قالب ها این افزونه رو نصب دارند، افزونه روولوشن اسلایدر است. (در صورت تمایل در انتهای مقاله ایمیل خود را تایپ کنید تا بلافاصله افزونه روولوشن اسلایدر برای شما ایمیل شود.)
افزونه ها > افزودن < فایل زیپ روولوشن اسلایدر را بارگزاری کنید و سپس فعالش کنید. از قسمت سایدبار پیشخوان ووردپرس، بر روی Slider Revolution کلیک کنید.
هم می توانید اسلایدرهای ساخته شده توسط قالب را ویرایش کنید و هم اسلایدر جدیدی بسازید.
ایجاد اسلایدر جدید
طبق تصویر بالا، بر روی new blank module کلیک می کنید. در سایدر بار سمت راست چهار تب تنظیمات به شرح زیر موجود است:
1- تنظیمات کلی اسلایدر یا Module general options:
که پرکاربردترین آن ها به شرح موارد زیر است:
Title : درج عنوان اسلایدر و کپی کردن شورتکد
Layout : طرح و اندازه اسلایدر که اگر می خواهید ریسپانسیو باشد حالت full width را انتخاب کنید. ابعاد اسلایدر را در انواع دستگاه ها می توانید تعیین کنید. ابعاد استاندارد اسلایدر به صورت شکل زیر می باشد ولی بسته به طرح شما می تواند کم ارتفاع تر یا بیشتر نیز باشد. بهتر است ابعاد اسلایدها با ابعاد اسلایدر یکی باشد. type نیز معمولاً اسلایدر انتخاب می شود ولی اگه تک اسلایدی باشد از Scene استفاده می شود. carousel هم برای اسلاید سه بعدی که سایز اسلاید کوچتر از اسلایدر است.
Default : می توان Slide Duration را تنظیم کرد بر روی 4000 میلی ثانیه
General : می توانید تنظیم کنید که وقتی ماوس بر روی اسلایدر قرار میگیره و اصطلاحاً هاور میشود اسلایدر متوقف شود، یا برای اسلایدر لوپ تعریف کنید. همچنین می توانید بگویید که در موبایل این اسلایدر مخفی شود Disable On Mobile.
On Scroll :تنظیماتی که با اسکرول کردن کاربر چه افکت هایی بر روی اسلایدر ایجاد شود. effects . مثل نمونه زیر:
Spinner : وقتی که اسلایدر در حال لود شدن است اسپینر لود می شود که می توانید رنگ و نوع آن را تعیین کنید.
2- تنظیمات ناوبری یا Navigation options:
progress : فعالسازی یا تغییر ظاهر نوار پیشرفتی که در هنگام نمایش هر اسلاید معمولاً در بالای آن شروع به پر شدن می کند.
arrows : فعالسازی یا تغییر ظاهر فلش های ناوبری هر اسلاید.
bullets : بولت هایی که معمولاً در پایین اسلایدر به تعداد اسلایدها نمایش داده می شوند و معمولا به شکل دایره ای هستند.
tabs : ایجاد یک تب در زیر اسلایدر که حاوی نمایشی از اسلایدهاست که معمولاً استفاده نمی شود.
Thumbs : در زیر اسلایدر تصاویر کوچکی به نمایندگی از هر اسلاید قرار می گیرند که معمولاً از همان بولت فقط استفاده می کنند.
3- تنظیمات اسلاید یا slide options: هر اسلایدر از چندین اسلاید تشکیل شده.
Background : پرکاربردترین سورس آن ها image و transparent می باشد. که می توانید از کامپیوتر خود تصویر آپلود کنید (Media library) یا از تمپلت های آماده افزونه روولوشن اسلایدر استفاده کنید. (Object library)
Animation: انیمیشن پیش فرض هر اسلاید محو شدن یا Fade است که می توانید تغییر دهید. مدت زمان انیمیشن هم می توانید تعیین کنید که بصورت پیش فرض 1000 میلی ثانیه است.
Filter: می توانید انواع فیلتر ظاهری بر روی اسلایدر اعمال کنید.
4- تنظیمات لایه ها یا Layer options:
می توانید از قسمت بالا گزینه add layer را بزنید و انواع لایه مثل دکمه ، متن ، اشکال ، تصویر و … به اسلایدر یا اسلاید اضافه کنید.
مثلا یک لایه متن اضافه کنید ، add layer > text : در تب تنظیمات لایه :
Content: محتوای متن را می توانید تایپ کنید. راست چین اش کنید.
style: سایز، فونت، رنگ ، پس زمینه متن و بردر را می توانید تعیین کنید.
Size & Position: محل قرارگیری متن یا لایه را می توانید تعیین کنید.
Animation: برای لایه انیمیشن تعریف کنید.
Hover : وقتی با ماوس بر روی لایه در اینجا متن می رویم رنگ، فونت و … چه تغییری کند؟
Actions: لایه چه اقدامی انجام دهد؟ بیشتر برای لایه دکمه کاربرد دارد که می خواهیم وقتی بر روی دکمه زد به لینک دلخواه برود: از پنجره باز شده simple link را انتخاب می کنیم و در باکس Link URL نام لینک دلخواه را تایپ می کنیم.
ایجاد اسلاید دیگر :
از نوار بالا بر روی slides میزنیم . هم می توانیم یک اسلاید از اسلاید های قبلی کپی یا duplicate کنیم هم یکی از اول بسازیم ( bulk مثل همان سورس image در تنظیمات بکگراند است. blank مثل همان سورس transparent در تنظیمات بکگراند است. حتی می توانید از تمپلیت های آماده افزونه استفاده کنید. )
که وقتی اسلایدری اضافه می کنید تنظیمات آن را می توان از تب سوم یعنی تنظیمات اسلاید مانند چیزی که در بالا توضیح داده شد انجام داد.
نکته : حتماً پس از هر تغییری که انجام دادید دکمه save را بزنید.
ویرایش اسلایدرهای موجود در قالب : با توجه به اولین تصویر این مقاله می توانید بر روی علامت مداد اسلایدر بزنید و ویرایشش کنید. تنظیماتش دقیقا مثل بالاست با این تفاوت که چیزی را ایجاد نمی کنید بلکه جایگزین یا ویرایش می کنید.
حال شورتکد را از تب اول ، تنظیمات کلی اسلایدر قسمت title کپی می کنیم. برگه ای که می خواهیم نمایش داده شود را “ویرایش برگه ” می زنیم و در بلاک متن paste اش می کنیم یا با استفاده از المان روولوشن اسلایدر صفحه ساز ، اسلایدر خود را انتخاب می کنیم تا در ردیف مربوطه نمایش داده شود.
مطالب مفید دیگر:
اگر می خواهید باکس جستجو و یا فرمی را بر روی روولوشن اسلایدر درج کنید مقاله درج باکس جست و جو بر روی روولوشن اسلایدر مطالعه کنید.
همچنین جهت یادگیری تنظیمات ریسپانسیو بودن اسلایدر ویدئو زیر را مشاهده کنید.










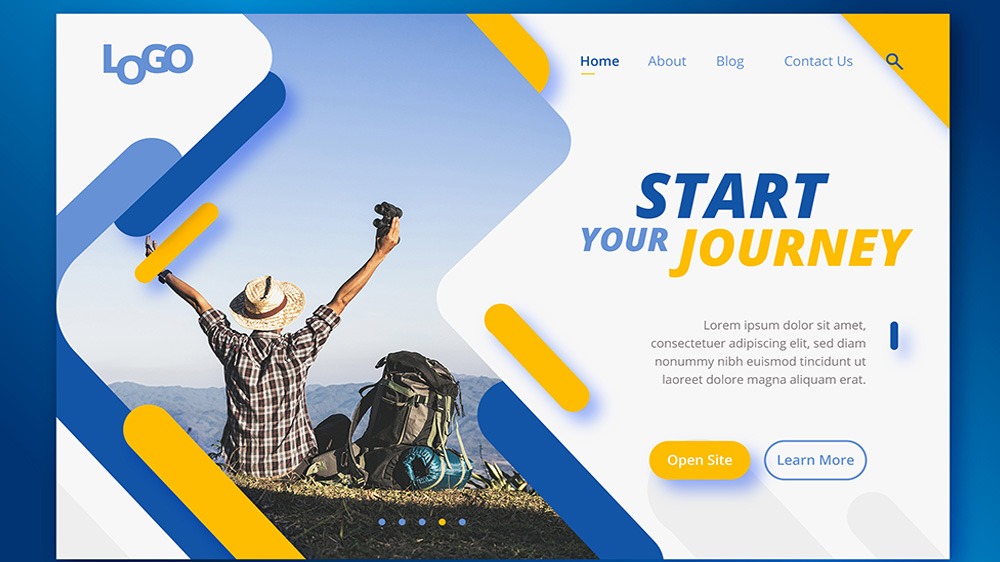
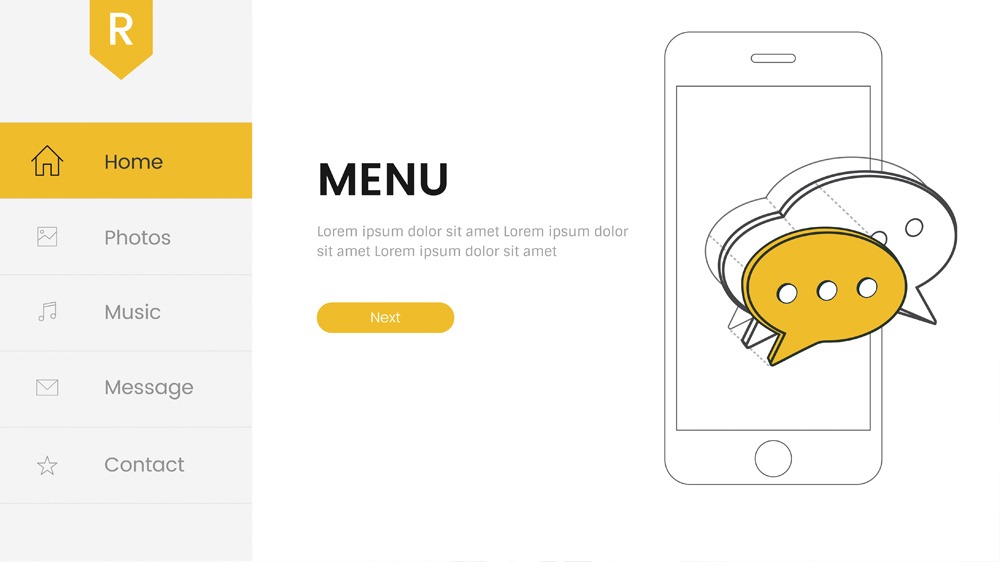

پاسخ