مرحله هفتم: نصب وردپرس و قالب تکی یا نصب بسته نصبی

مرحله هفتم: نصب وردپرس و قالب تکی یا نصب بسته نصبی
اگر قالب انتخابی بصورت بسته نصبی بود از آن جایی که مبتدی هستید بهتر است از طریق بسته نصبی نصب کنید که دیگر نیاز به نصب وردپرس نمی باشد زیرا در دل خود نصب وردپرس را دارد.
مراحل نصب قالب به صورت بسته نصبی:
0- پیشنهاد می شود مقاله مرحله چهارم: دریافت ssl یا گواهینامه امنیتی بخوانید و ssl را قبل از نصب حتما فعال کنید.
1- ابتدا فایل زیپ خریداری شده را در سیستم خود اکسترکت کنید و فایل راهنمای آن را مطالعه کنید. تا نسخه مورد نیاز ورژن php کنترل پنل را مطابقت دهید ( بررسی ورژن php در دایرکت ادمین: از قسمت “مدیریت دامین های اصلی” > انتخاب دامنه > PHP Version را عدد موردنظر قرار میدهیم و ذخیره را می زنیم. بررسی ورژن php در سی پنل: مورد “تغییر نسخه PHP ” را می زنیم و عدد مورد نظر را انتخاب و دکمه تغییر نسخه را می زنیم. * اگر کنترل پنل شما این موارد را نداشت به شرکت هاستینگ خود تیکت بزنید و درخواست تغییر ورژن PHP را دهید. )
2- وارد فولدر بسته نصبی یا Quick installer شوید ، احتمالا دو تا فایل ( installer.php و فایل زیپ شده ) را می بینید.
3- از طریق کنترل پنل، وارد فایل منیجر یا مدیریت فایل خود می شوید. وارد فولدر public_html می شوید. و دو فایل مرحله دوم را درون آن آپلود کنید. کمی زمان میبرد و حتما صبر کنید تا نوار پیشرفت، 100 درصد سبز رنگ شود.
4- فایل زیپ شده را اکسترکت یا Unzip کنید.
5- در تب جدید آدرس دامنه خود را تایپ کنید و فایل installer.php را فراخوانی کنید. بدین صورت: yourDomain.com/installer.php و سپس اینتر را بزنید.
6- در پنجره باز شده، از قسمت options، مورد Extraction را بر روی Manual Archive Extraction قرار دهید. شرایط I have read …. ( جمله آخر ) را تیک بزنید و دکمه next را بزنید.
7- اگر فایل زیپی که آپلود کرده باشید سالم باشد وارد مرحله بعد می شوید. در این پنجره نیاز به ساخت دیتابیس دارید. پس این تب را نبندید. به صفحه اصلی کنترل پنل خود بروید :
ساخت دیتابیس یا پایگاه داده
ساخت دیتابیس در دایرکت ادمین:
در صفحه اصلی دایرکت ادمین بر روی “مدیریت mysql” کلیک می کنید، از سایدبار سمت چپ ، “ساختن یک دیتابیس جدید” را می زنید. دز صفحه باز شده، نام دیتابیس و نام کاربری دیتابیس را امن، تایپ می کنید ( یعنی هرچیزی غیر از مواردی که به شما و بیزینس شما مرتبط می شود ، یه چیز غیر مرتبط شامل حروف لاتین کوچک و بزرگ ، اعداد و حروف سمبلیک ) + قسمت رمز عبور ، دکمه تصادفی را می زنید. در انتها دکمه “ایجاد را می زنید.”
صفحه جدیدی حاوی اطلاعات دیتابیس برای شما باز می شود. تمامی آن را در فایل وورد برای خود ذخیره کنید. 1- عبارت روبروی Database: نام پایگاه داده شماست. 2- عبارت روبروی username: نام کاربری پایگاه داده شماست. 3- عبارت روبروی password: پسورد نام کاربری پایگاه داده شماست.
ساخت دیتابیس در سی پنل:
در صفحه اصلی سی پنل بر روی MySQL® Database Wizard کلیک کنید. در صفحه باز شده، نام پایگاه داده امن تایپ کنید. ( منظور از امن، یعنی هرچیزی غیر از مواردی که به شما و بیزینس شما مرتبط می شود ، یه چیز غیر مرتبط شامل حروف لاتین کوچک و بزرگ ، اعداد و حروف سمبلیک ) و گزینه next step را بزنید.
در مرحله بعد، نام کاربری پایگاه داده امن را تایپ کنید، سپس دکمه password generator بزنید. پسوورد ایجاد شده را در فایل وورد برای خود کپی کنید. و گزینه موافقت را بزنید، سپس گزینه use pass. را بزنید. در انتها گزینه create user را بزنید.
در صفحه جدید چک باکس ALL PRIVILEGES را بزنید. سپس دکمه next step را بزنید.
موارد ایجاد شده در کادر سبز را برای خود در همان فایل وورد کپی کنید.
1- عبارت داخل “” در کنار عبارت database : نام پایگاه داده شماست. 2- عبارت داخل “” در کنار عبارت User : نام کاربری پایگاه داده شماست. 3- پسوورد ایجاد شده که در مرحله قبل کپی کردید : پسورد نام کاربری پایگاه داده شماست.
سه مورد به دست آمده از ایجاد پایگاه داده را طبق تصویر زیر در تب قبلی مرورگر به طور صحیح وارد کنید. ( فقط مورد Host را localhost تایپ کنید. )
8- پس از وارد کردن اطلاعات پایگاه داده بر روی دکمه Test Database بزنید. که اگر دیتابیس را درست ایجاد کرده باشید لیبل های سبز رنگ نمایش میدهد. سپس دکمه next را بزنید و ok کنید.
9- در مرحله بعد در قسمت New Setting ، در کادر URL ، آدرس سایت شما قرار گرفته است که اگر SSL را در مرحله چهارم: دریافت ssl یا گواهینامه امنیتی دریافت کرده باشید، ابتدای URL سایت https باید باشد اگر نبود، s را خودتان اضافه کنید. در کادر Title ، عنوان سایت را تایپ کنید.
10- در قسمت Options ، در کادر Username ، عبارت لاتین امن وارد کنید که همان نام کاربری شما در موقع ورود به پنل وردپرس است. در کادر Password، پسوورد امن غیرقابل حدس بگذارید (مهم ) . و نام کاربری و پسوورد را برای خودتان در همان فایل وورد کپی کنید. ایمیل معتبر را وارد کنید. سپس بر دکمه Next بزنید.
11- در مرحله آخر، چک باکس “Auto delete installer files …. ” داشته باشد و دکمه Admin login را بزنید تا پس از ورود شما تمامی فایل های نصب را جهت امنیت پاک کند. اگر همچین گزینه ای نداشت، پس از نصب موفقیت آمیز بسته نصبی، از تصویر زیر وارد مسیرهای گفته شده از فایل منیجر هاست خود شده و موارد را حذف کنید.
12- پس از زدن دکمه Admin login ، نام کاربری و پسوردی که در مرحله قبل زدید را وارد کنید تا وارد پیشخوان وردپرس شوید. یا URL زیر را جهت ورود به پیشخوان وردپرس بزنید: ( نام دامنه خود را وارد کنید )
yourdomain.com/wp-admin
** پس از ورود به پیشخوان وردپرس، چند تا کار را در ابتدا انجام می دهیم:
1- تنظیمات > عمومی : اگر SSL را فعال کردید ، دو تا URL باید https باشند در غیر این صورت s را خودتان به انتهای http اضافه کنید. نشانی ایمیل را درصورت نیاز ویرایش کنید. ناحیه زمانی را تهران بگذارید. و گزینه ذخیره تغییرات را بزنید. اگر از پیشخوان خارج شدید، مجددا وارد شوید.
2- تنظیمات > پیوندهای یکتا: بررسی کنید که حتما بر روی “نام نوشته” باشد و گزینه ذخیره تغییرات را بزنید.
3- تنظیمات > خواندن: جهت جلوگیری از خواندن محتوای سایت توسط ربات های گوگل ، تیک “نمایش به موتورهای جستجو” را بزنید تا ربات ها را موقتاً خاموش کنید تا پس از اتمام طراحی سایت روشن کنید. و گزینه ذخیره تغییرات را بزنید. ( سئو )
4- کاربران > شناسنامه شما: قسمت ” لقب (لازم) ” یک نام عمومی مثل مدیر سایت تایپ کنید. از “نمایش عمومی نام” همان مدیر سایت یا چیزی که در لقب تایپ کرده اید را انتخاب کنید.
اگر قالب شما تک منظوره باشد، در اصل تک دمویی است و وقتی از منوی بالای پیشخوان بر روی نام دامنه خود و ” بازدید سایت ” می زنید محتوای سایت دقیقا شبیه قالب می باشد ولی اگر اینطور نبود، احتمالا قالب شما چندمنظوره ( چند دمویی – چند صفحه اصلی ) است و باید دمو را نصب کنید. برای نصب دمو بسته به نوع قالب و فایل راهنمای قالب، روش های متفاوتی است. اگر نتوانستید قالب را نصب کنید با در حین نصب به خطا خوردید، حتما به پشتیبان قالب ( شرکتی که قالب را ازش خریداری کردید ) تیکت پشتیبانی بزنید تا راهنمایی تون کنند.
روش رایجی که در نصب دمو وجود دارد: نام قالب را از سایدبار پیشخوان وردپرس پیدا کرده و بر روی عباراتی مثل ” درون ریزی دمو ” یا ” نصب ” یا … می زنید.
مواردی که نیاز به دکمه next یا بزن بریم دارد را می زنیم. اگر با صفحه ای مانند تصویر زیر روبرو شدیم، باید پیش نیازهای نصب دمو را فراهم کنیم تا تمامی تیک ها سبز شوند.
رفع پیش نیازهای قالب در دایرکت ادمین:
ایجاد دو فایل text ای با نام های زیر که پسوند آن ها ini می باشد.
user.ini.
php.ini
که در درون فایل user.ini. این کدها را کپی paste کنید و save کنید:
max_execution_time = 600
max_input_vars = 2000
و در درون فایل php.ini این کدها را کپی paste کنید و save کنید:
max_execution_time = 600
max_input_vars = 2000
سپس این دو فایل را از طریق مدیریت فایل دایرکت ادمین، در فولدر public_html یا اصطلاحاً root سایت، آپلود کنید. ( اگر موفق به ایجاد این دو فایل نشدید، در انتهای مقاله، ایمیل خود را بزنید تا اتومات برای شما فایل ها ایمیل شود. )
مجددا صفحه نصب دمو که دارای علامت ضربدر قرمز بود را ریفرش کنید خواهید دید همه موارد تیک سبز رنگ دارند.
رفع پیش نیازهای قالب در سی پنل:
وارد سی پنل شده > File manager > وارد فولدر Public_html می شوید. از قسمت بالا، گزینه setting را می زنید و چک باکس Show Hidden Files (dotfiles) را تیک می زنید و save می کنید. فایل .htaccess را پیدا کنید، کلیک راست و گزینه edit > Please select the character encoding to use when opening this file: بر روی UTF-8 باشد و دکمه edit را بزنید. سپس کد های زیر را قبل از تگ </IfModule> کپی paste کنید و دکمه save changes را بزنید. ( خیلی مراقب باشید که کدی را اشتباه نزنید ) > مجددا از قسمت بالا، گزینه setting را می زنید و چک باکس Show Hidden Files (dotfiles) را برمی دارید و save می کنید.
php_value max_input_vars 2000
php_value max_execution_time 600
مجددا صفحه نصب دمو که دارای علامت ضربدر قرمز بود را ریفرش کنید خواهید دید همه موارد تیک سبز رنگ دارند.
در صفحه نصب دمو پس از برطرف کردن پیش نیازها، دکمه “ادامه” را بزنید.
اگر قالب فرزند یا چایلد دارید، دکمه “ایجاد و استفاده از قالب فرزند” را بزنید.
اگر افزونه ای برای نصب نیاز داشت، تیک تمامی افزونه ها بجز mailchimp را بزنید و دکمه ادامه را بزنید تا نصب کند.
در مرحله آخر طبق دسته بندی بر روی هر کدام از دمو ها می توانید کلیک کنید و بر روی لینک “پیشنمایش زنده” بزنید تا طرح دمو راببینید درصورتی که مورد پسند بود، دکمه “درون ریزی استاندارد” را بزنید. اگر این دکمه غیرفعال بود، “حالت جایگزین” را بزنید. سپس شروع به درون ریزی دمو می کند…
پس از مدتی، پیام نصب موفقیت آمیز یا اتمام نصب دمو را می دهد که دموی شما با موفقیت نصب شد! که وقتی سایت خود را مشاهده می کنید محتوای دمو را می بینید.
نصب قالب بصورت تکی ( غیر بسته نصبی )
اگر قالب شما بصورت بسته نصبی نمی باشد این روش را امتحان می کنید ولی اگر با روش بسته نصبی بالا اقدام به نصب کردید دیگر نیازی به مطالعه این قسمت ندارید!
ابتدا باید وردپرس را نصب کنید سپس قالب را بر روی آن نصب کنید. فقط باید حواستان باشد که قالب با آخرین نسخه وردپرس سازگاری داشته باشد. ( تاریخ آخرین بروزرسانی قالب جدید باشد یا در توضیحات قالب گفته باشد. اگر شک دارید تیکت پشتیبانی قالب بزنید و سوال کنید)
نصب وردپرس:
0- پیشنهاد می شود مقاله مرحله چهارم: دریافت ssl یا گواهینامه امنیتی بخوانید و ssl را قبل از نصب حتما فعال کنید.
1- فایل زیپ آخرین ورژن وردپرس را از سایت وردپرس دانلود کنید.
2- وارد کنترل پنل خود شوید ، از قسمت مدیریت فایل یا فایل منیجر ، وارد فولدر public_html شوید. فایل زیپی که دانلود کردید را درون آن آپلود کنید و صبر کنید صد در صد سبز رنگ شود.
3- فایل زیپ وردپرس آپلود شده را اکسترکت یا unzip کنید.
4- تمامی محتوای داخل فولدر wordpress را cut یا move کنید و در یک فولدر قبل یعنی public_html پیست کنید.
5- فایل های زیر را حذف کنید:
فولدر خالی wordpress
فایل زیپ وردپرس
license.txt
readme.html
6- یک تب جدید مرورگر را باز کنید و بر روی آن نام دامنه خود را تایپ کنید و اینتر بزنید.
7- زبان پیشخوان وردپرس یا سایت خود را انتخاب کنید : فارسی
8- دکمه ” بزن بریم! ” را بزنید. با صفحه ای که 5 تا سوال کرده روبرو می شویم که باید برای پاسخ دهی به آن ، دیتابیس ایجاد کنیم که پیش تر گفته بودیم. و به ترتیب بصورت تصویر زیر تکمیل کنید:
9- سپس دکمه “فرستادن ” را بزنید. و سپس دکمه ” راه اندازی نصب ” را بزنید.
10- در صفحه بعدی، در کادر عنوان سایت خود را وارد کنید، در کادر نام کاربری ، عبارت لاتین امن وارد کنید که همان نام کاربری شما در موقع ورود به پنل وردپرس است. در کادر رمز، پسوورد امن غیرقابل حدس بگذارید یا از همان پسوورد امن تولید شده استفاده کنید و کپی اش کنید.(مهم ) . نام کاربری و پسوورد را برای خودتان در فایل وورد کپی کنید. ایمیل معتبر را وارد کنید. تیک از موتورهای جستجو …. را بزنید تا ربات را موقتاً خاموش کنید ، سپس بر دکمه “راه اندازی وردپرس” بزنید.
11- بر روی دکمه ” ورود ” بزنید و نام کاربری و پسووردی که در مرحله قبل ایجاد کردید را وارد کنید. یا URL زیر را جهت ورود به پیشخوان وردپرس بزنید: ( نام دامنه خود را وارد کنید )
yourdomain.com/wp-admin
همانطور که پیش تر گفتیم:
** پس از ورود به پیشخوان وردپرس، چند تا کار را در ابتدا انجام می دهیم:
12- تنظیمات > عمومی : اگر SSL را فعال کردید ، دو تا URL باید https باشند در غیر این صورت s را خودتان به انتهای http اضافه کنید. نشانی ایمیل را درصورت نیاز ویرایش کنید. ناحیه زمانی را تهران بگذارید. و گزینه ذخیره تغییرات را بزنید. اگر از پیشخوان خارج شدید، مجددا وارد شوید.
13- تنظیمات > پیوندهای یکتا: بررسی کنید که حتما بر روی “نام نوشته” باشد و گزینه ذخیره تغییرات را بزنید.
14- تنظیمات > خواندن: جهت جلوگیری از خواندن محتوای سایت توسط ربات های گوگل ، تیک “نمایش به موتورهای جستجو” را بزنید تا ربات ها را موقتاً خاموش کنید تا پس از اتمام طراحی سایت روشن کنید. و گزینه ذخیره تغییرات را بزنید. ( سئو )
15- کاربران > شناسنامه شما: قسمت ” لقب (لازم) ” یک نام عمومی مثل مدیر سایت تایپ کنید. از “نمایش عمومی نام” همان مدیر سایت یا چیزی که در لقب تایپ کرده اید را انتخاب کنید.
16 – ابتدا فایل زیپ خریداری شده را در سیستم خود اکسترکت کنید و فایل راهنمای آن را مطالعه کنید. تا نسخه مورد نیاز ورژن php کنترل پنل را مطابقت دهید ( بررسی ورژن php در دایرکت ادمین: از قسمت “مدیریت دامین های اصلی” > انتخاب دامنه > PHP Version را عدد موردنظر قرار میدهیم و ذخیره را می زنیم. بررسی ورژن php در سی پنل: مورد “تغییر نسخه PHP ” را می زنیم و عدد مورد نظر را انتخاب و دکمه تغییر نسخه را می زنیم. * اگر کنترل پنل شما این موارد را نداشت به شرکت هاستینگ خود تیکت بزنید و درخواست تغییر ورژن PHP را دهید. )
17- وارد فولدر theme یا قالب تکی شده، یک یا دو فایل زیپ می بینید. ( یکی فایل زیپ اصلی + یکی فایل چایلد قالب که اکثر قالب ها ندارند ) > این یک یا دو فایل زیپ را در مسیر زیر آپلود کنید تا 100 درصد سبز رنگ شود.
public_html > wp-content > themes
سپس فایل یا فایل های قالب را اکسترکت کنید و فایل های زیپ را حذف کنید.
18- سپس اگر در اکسترکت شده فایل زیپ خریداری شده ، فولدر plugins وجود دارد، افزونه های موجود را در مسیر زیر آپلود کنید تا 100 درصد سبز رنگ شود. ( توجه کنید که اگه بصورت فولدر هستند حتما به زیپ تبدیل شود )
public_html > wp-content > plugins
سپس فایل یا فایل های افزونه را اکسترکت کنید و فایل های زیپ را حذف کنید.
19- وارد پیشخوان وردپرس شده ، از قسمت نمایش > پوسته ها ، پوسته اصلی موردنظر را فعال کنید.
20- از قسمت افزونه ها > افزونه های نصب شده ، افزونه غیر فعالی اگر دارید فعالش کنید.
21- اگر قالب شما تک منظوره باشد، در اصل تک دمویی است…. جهت ادامه به این لینک مراجعه کنید.






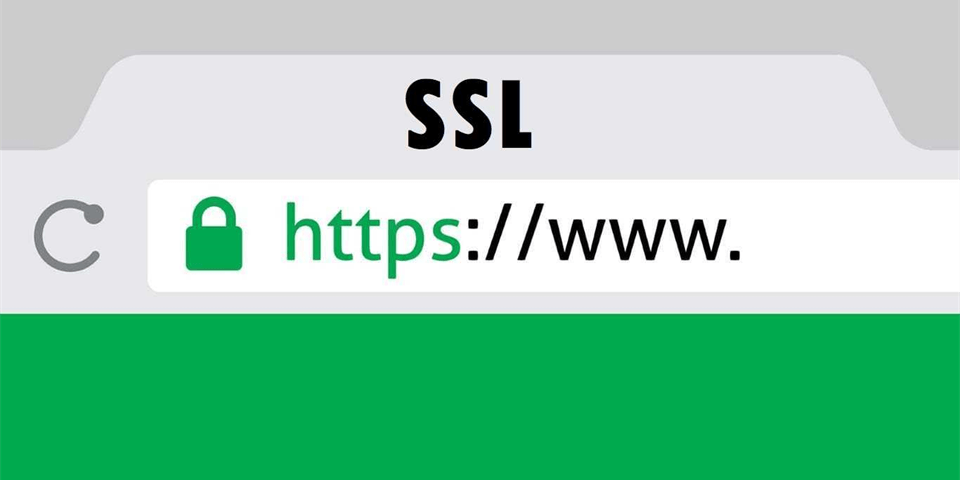
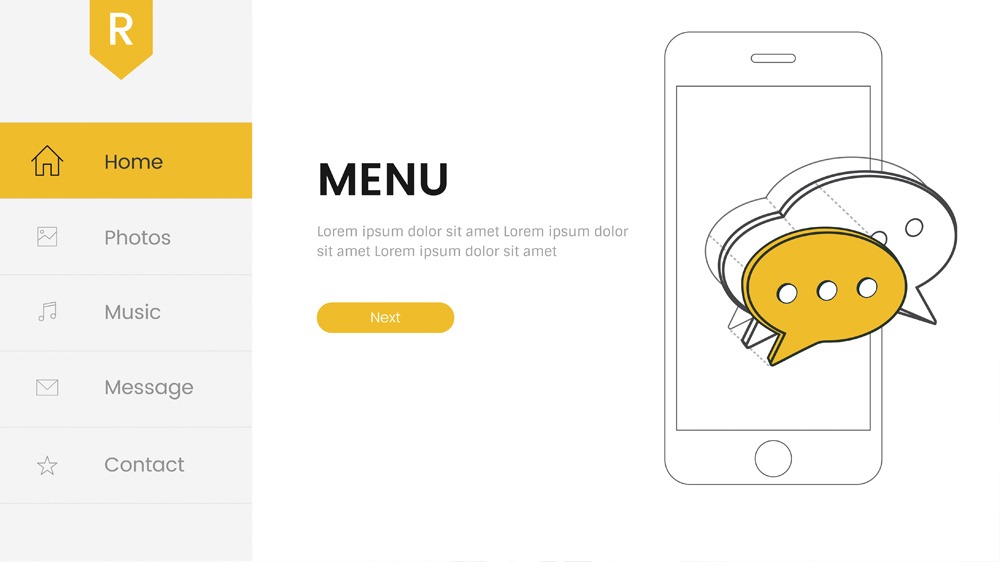
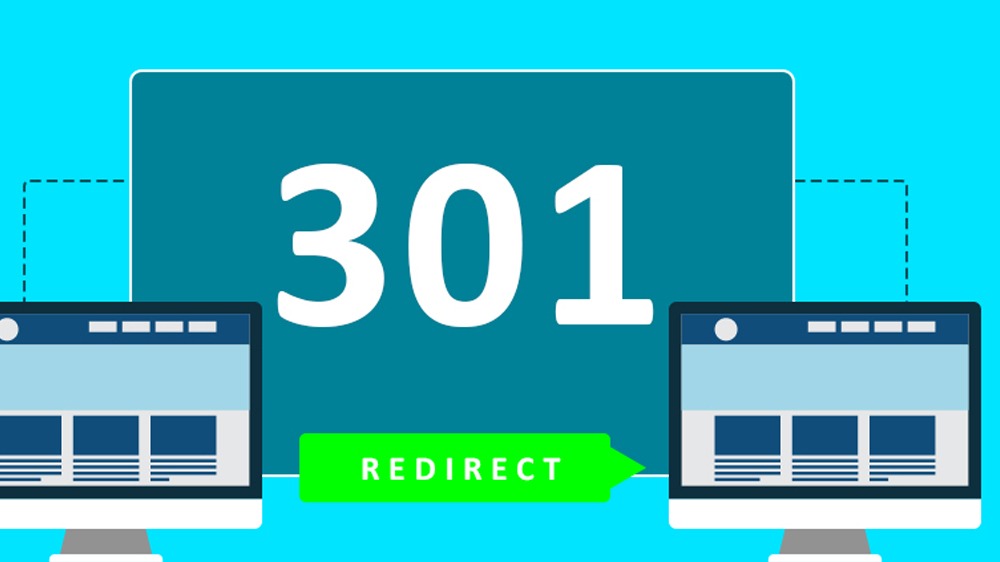
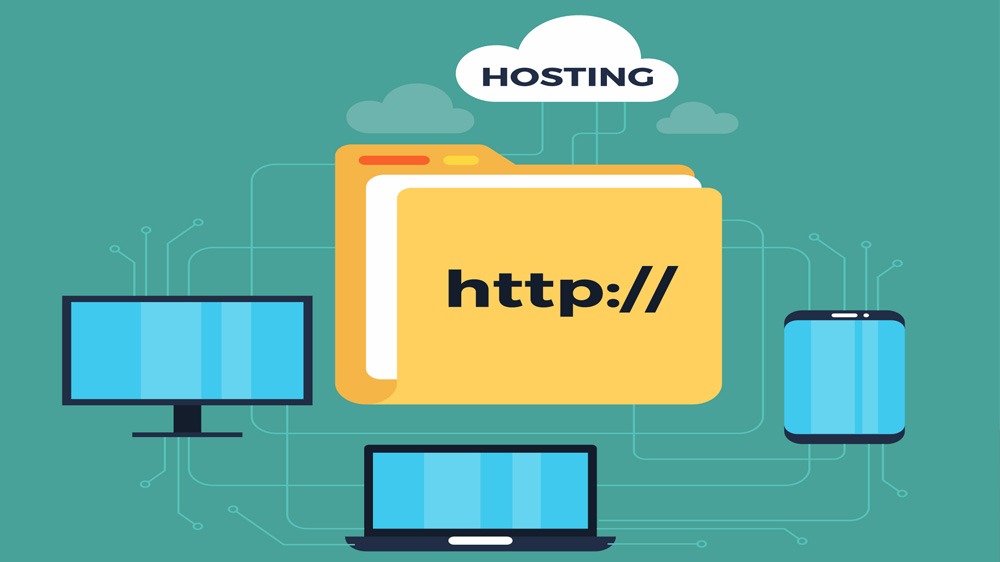

پاسخ